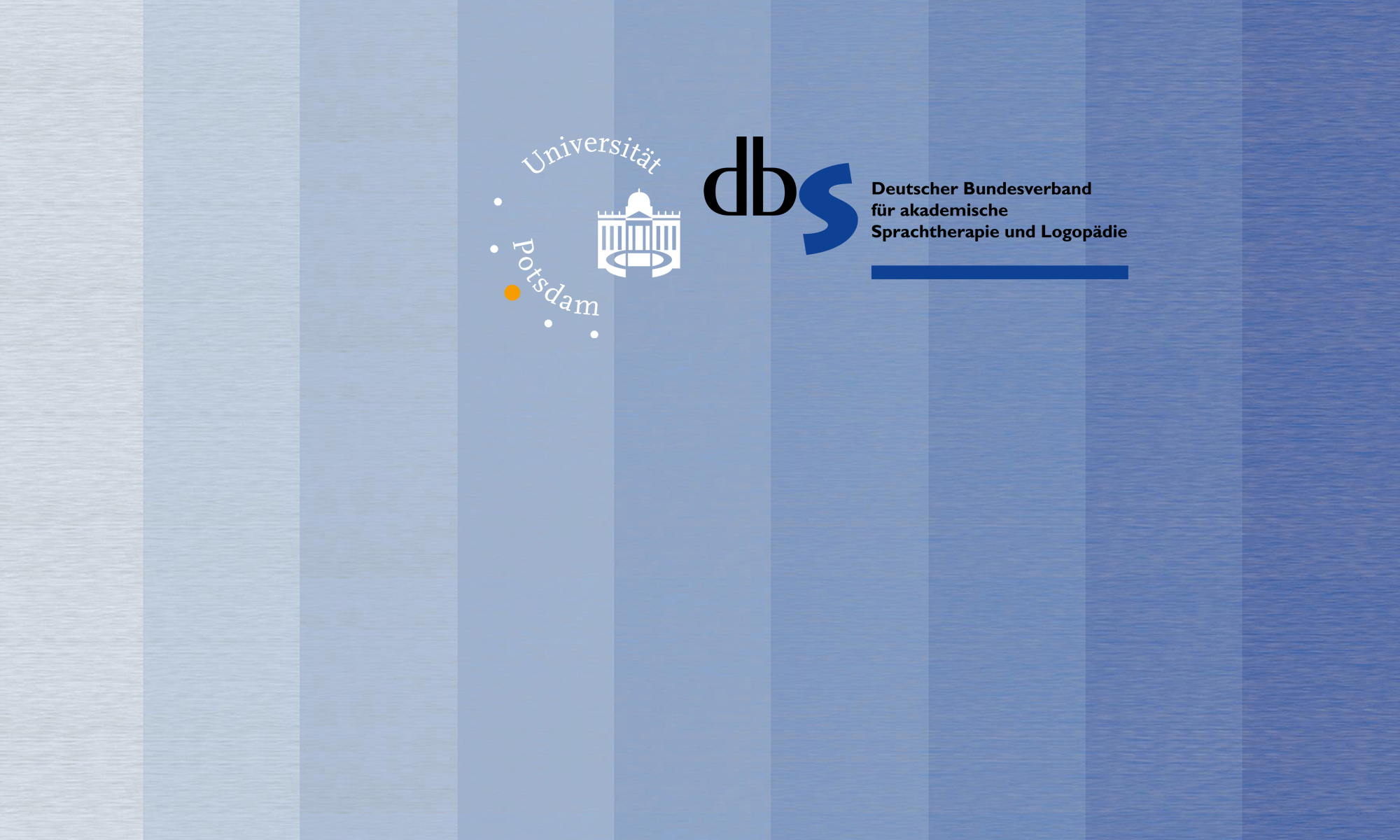Allgemeines
Wie lege ich einen Account an?
Auf www.discord.com können Sie sich aussuchen, ob Sie Discord im Browser benutzen oder als App herunterladen möchten. Wählen Sie eine der Optionen. Anschließend kommen Sie zum Login. Unter dem dicken, blauen „Anmelden“-Knopf steht klein das Wort “Registrieren”. Klicken Sie darauf. Geben Sie die gewünschten Informationen ein, lesen und akzeptieren Sie die Nutzerbedingungen und Datenschutzbestimmungen und folgen Sie weiter den Anweisungen der Seite.
Wie ändere ich meinen Namen?
Klicken Sie mit einem Rechtsklick auf den Herbsttreffen-Server (kleiner Herbsttreffen-Baum oben links) und wählen Sie „Serverprofil bearbeiten“. Im Feld „Server-Nickname“ können Sie eingeben, unter welchem Namen Sie auf diesem Server angezeigt werden möchten. (Der Benutzername des Accounts bleibt dabei erhalten, Sie benötigen ihn weiterhin um sich einzuloggen.) Bitte verwenden Sie Ihren eigenen Vor- und Nachnamen.
Wie pinge ich Einzelpersonen im Textkanal vom Herbsttreffen-Server an?
Schreiben Sie im gewünschten Textkanal vor Ihrer eigentlichen Nachricht ein @, gefolgt vom Account-Namen der Person (z.B. “@Max Mustermann Was denken Sie über den Vortrag?”). Die Person wird dann benachrichtigt. Alle anderen Teilnehmer:innen können die Nachricht aber auch lesen.
Wie schreibe ich Einzelpersonen im privaten Chat an?
Am rechten Rand des Herbsttreffen-Servers sehen Sie eine Liste aller Teilnehmer:innen. Klicken Sie mit einem Rechtsklick auf eine Person. Es öffnet sich ein Fenster, in dem Sie etwas schreiben können. Wenn Sie darüber eine Nachricht abschicken, verlassen Sie automatisch die Herbsttreffen-Server-Ansicht und gelangen in die „Home-Ansicht“ von Discord, in welcher alle privaten Kontakte aufgelistet sind. Möchten Sie zurück auf den Herbsttreffen-Server, wählen Sie am linken Rand das Bild mit dem Herbsttreffen-Logo. Möchten Sie zurück in die Home-Ansicht, wählen Sie am linken Rand das Bild mit dem Discord-Logo.
Wie schalte ich Benachrichtigungstöne aus?
Benachrichtigungen können Sie für den gesamten Server, ganze Kanal-Kategorien oder für einzelne Kanäle ausschalten. Am linken Rand ist der Herbsttreffen-Server am Logo zu erkennen. Wählen Sie ihn mit einem Rechtsklick aus und wählen Sie “Server Stummschalten” sowie den gewünschten Zeitraum. Kanal-Kategorien und einzelne Kanäle können ebenfalls über einen Rechtsklick und die jeweilige Auswahl stummgeschaltet werden.
Hilfe, Discord geht nicht aus! Discord im Hintergrund und Autostart ausschalten
Die Standard-Einstellung der App besagt: Wenn Sie das Discord-App-Fenster wie gewohnt mit dem Kreuz in der oberen rechten Ecke schließen, geht sie nicht wirklich aus, sondern läuft im Hintergrund weiter. Es ist daher schon öfter vorgekommen, dass Teilnehmende versehentlich noch im Gespräch waren ohne es zu wissen. So können Sie einstellen, dass Discord auch wirklich aus geht, wenn Sie das Fenster schließen:
Gehen Sie in die Einstellungen (Zahnrad-Symbol, in der unteren linken Ecke des Bildschirms, rechts von Ihrem Profilbild und -namen). Wählen Sie dort in der linken Leiste „Windwos-Einstellungen“. Schalten Sie die angezeigten Optionen „Discord öffnen“ und „In Symbolleiste minimieren“ aus.
Im Sprachkanal
Ich bin in einem Sprachkanal. Wie komme ich in die Sprachkanal-Ansicht, in der ich alle Videos der Teilnehmenden sehen kann?
Klicken Sie zweimal auf den gewünschten Sprachkanal. Wenn Sie einmal klicken, treten Sie dem Sprachkanal bei, behalten aber Ihre aktuelle Ansicht. Erst beim zweiten Klick welchselt die Ansicht.
Lautstärke anderer Gesprächsteilnehmenden anpassen
Links im Sprachkanal sehen Sie eine Übersicht aller Personen, die sich gerade im Sprachkanal befinden. Mit einem Rechtsklick auf eine Person öffnet sich ein kleines Fenster. Hier können Sie die Lautstärke (nur) dieser Person anpassen. Um die Lautstärke in Discord generell anzupassen, klicken Sie unten Links auf das Zahnrad-Symbol und wählen Sie im erscheinenden Fenster „Sprache und Audio“. Hier finden sie neben der Lautstärkeregelung auch noch andere nützliche Einstellungen.
Wie verlasse ich den Sprachkanal?
In Unten links sehen Sie Ihren Benutzernamen. Darüber sind zwei Knöpfe („Video“ und „Bildschirm“). Darüber wiederum steht “Sprachkanal verbunden”. Rechts davon sehen Sie das Symbol eines Telefonhörers mit Kreuz. Klicken Sie darauf, um das Gespräch zu verlassen. Es reicht (mit den Standardeinstellungen) NICHT aus, das Discord-Fenster zu schließen. (Dies können Sie aber anpassen, indem Sie in den Einstellungen (Zahnrad unten links, rechts vom Profilbild und -namen) im Reiter „Windows-Einstellungen“ alle Optionen auf „aus“ stellen.)
Mikrofon /Kamera funktioniert nicht
Überprüfen Sie Ihre Mikrofon-/Kamera-Einstellungen in Discord
- Unten links steht Ihr Benutzername, rechts davon sehen Sie die Symbole für Lautsprecher, Kopfhörer und Zahnrad. Klicken Sie auf das Zahnrad. Wählen Sie links den Reiter „Sprach- und Videochat“
- Unter „Eingabegerät“ (oben links) wählen Sie Ihr Mikrofon aus. Darunter können Sie die Lautstärke anpassen und einen Mikrofontest starten.
- Unter „Videoeinstellungen“ (weiter unten) wählen Sie Ihre Kamera aus.
Überprüfen Sie in den Einstellungen Ihres Betriebssystems, ob Discord auf Mikrofon/ Kamera zugreifen darf
In Windwos 10:
- Öffnen Sie die Systemsteuerung (Zahnradsymbol im Startmenü) und gehen Sie auf „Datenschutz“. Wählen Sie dort den Reiter „Mikrofon“ (bzw. „Kamera“)
- Scrollen Sie runter zu „Zulassen, dass Desktop-Apps auf das Mikrofon zugreifen“ (bzw. „…auf die Kamera zugreifen“). Wenn Sie die Discord-App nutzen, erlauben Sie dieser den Zugriff. Wenn Sie den Discord im Browser nutzen, erlauben Sie dem Browser den Zugriff.
Tonqualität (abgehackte Stimme, Lautstärke, starke Hintergrundgeräusche)
Überprüfen Sie Ihre Mikrofon-Einstellungen in Discord
- Unten links steht Ihr Benutzername, rechts davon sehen Sie die Symbole für Lautsprecher, Kopfhörer und Zahnrad. Klicken Sie auf das Zahnrad. Wählen Sie links den Reiter „Sprach- und Videochat“
- Passen Sie die Eingabelautstärke Ihres Mikrofons an.
- Wählen Sie den Eingabemodus „Sprachaktivierung„. Darunter finden Sie einen Regler. Ist Ihre Stimme häufig abgehackt, schieben Sie den Regler weiter nach links. Hört man starke Hintergrundgeräusche, schieben Sie den Regler weiter nach rechts.
- Mit dem Mikrofontest können Sie überprüfen, wie Sie sich anhören: Klicken Sie auf den „Schauen wir…“-Knopf und sprechen Sie ins Mikrofon.
- Bei starkem Echo kann es helfen, wenn Sie Kopfhörer bzw. ein Headset verwenden anstelle von Lautsprechern.
Trotzdem noch zu starke Hintergrundgeräusche?
- Dann können Sie als Eingabemodus „Push-to-Talk“ aktivieren. Nun wird ihr Mikrofon nur noch eingeschaltet, während Sie eine bestimmte Taste drücken. Dadurch stören die Hintergrundgeräusche nur noch wenn Sie sprechen, aber nicht wenn Sie nur zuhören. Die Taste können Sie auswählen, indem Sie direkt darunter bei „Tastenkürzel“ auf „Hotkey aufnehmen“ klicken. Drücken Sie anschließend die gewünschte Taste.
Trotzdem noch zu abgehackt?
- Manchmal ist das Problem die Internetverbindung. Durch das Ausschalten der Kamera wird es manchmal besser. Auch könnte ein Wechsel von WLAN zu einer Kabelverbindung helfen.
Überprüfen Sie Ihre Mikrofon-Einstellungen im Betriebssystem